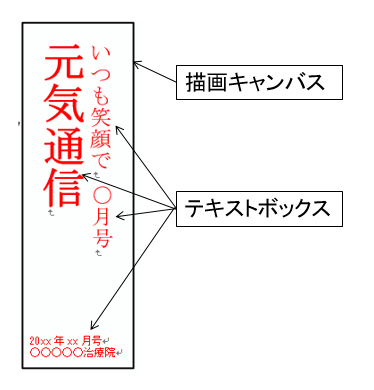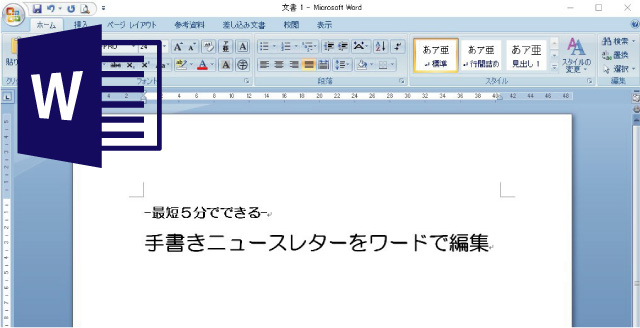
今回は、ニュースレターに画像や写真を挿入する方法を説明していきます。
手書きニュースレターは、ほぼ完成されているものです。
しかし、自身の好みにカスタマイズしていくことが可能です。そのカスタマイズ方法の一つが画像や写真の挿入となります。好きなイラストや好きな動物や風景の写真をニュースレターに使えるようにしていきましょう。
手書きニュースレターに画像や写真を挿入する方法
今回は、手書きニュースレターの以下で示す赤で囲んだ部分に画像を挿入していきます。
この赤枠で示す場所は以下の構成になっています。
描画キャンバスの中に画像を挿入する場合は、以下の手順をたどります。
- 描画キャンバスを選択する
- 画像を挿入する
(ア) リボン(ツールバー)の「挿入」→「画像」をクリック
(イ) 挿入したいファイルを選択し「挿入」をクリック - 挿入された画像を好きな位置にドラッグして配置する
解説します。
描画キャンバスを選択する
描画キャンバスを選択するとは、描画キャンバスの枠をクリックし以下の画像のような状態にすることをいいます。
4つ角と線中央に黒い太線が出てきていれば選択されています。
画像を挿入する
描画キャンバスを選択した状態で画像を挿入します。挿入する方法はリボン(ツールバー)の「挿入」をクリックし、次に、「画像」をクリックします。下記画像の赤く囲んだ部分を参照するとわかりやすいです。
「画像」ボタンを押すと以下のウィンドウが開きます。
挿入したい画像をクリックして選択してください。選択した後は、右下の「挿入」ボタンを押します。これで挿入できました。今回は、画像にある「花2」を挿入してみます。
タイトル中央に画像が挿入されているのがわかると思います。
挿入された画像を好きな位置にドラッグして配置する
上記の状態では文字と画像がかぶってしまっています。そのため、かぶらない位置に画像を移動させる必要があります。
画像を移動する方法はマウスでドラッグするだけです。しかし、これにも手順があります。
画像の縁にマウスのカーソルを合わせると十字に変化する場所があります。マウスのカーソルが十字に変化した状態のときだけ、ドラッグで画像を移動することが可能です。
マウスカーソルが十字になる場所はテキストボックスがない場所です。テキストボックスの上にマウスカーソルをもっていくと文字入力用のカーソルになりドラッグによる画像移動ができないので注意してください。
移動すると以下のように好きな場所に配置することが可能です。
上記の手順で写真も挿入することが可能です。
画像や写真を挿入するときの注意事項
画像や写真を挿入する時には以下の注意が必要です。
- テキストボックスを選択して画像や写真を挿入しない
- 描画キャンバスを選択して挿入すること
解説していきます。
テキストボックスを選択して画像や写真を挿入しない
テキストボックスを選択した状態で画像や写真を挿入すると画像はテキストボックスの中に挿入されることになります。
結果、画像や写真を好きな場所に移動するにはテキストボックスを移動しないといけなくなります。これでは文字も一緒に移動させなければなりません。
以下のようにテキストボックスを選択している状態で挿入はしないようにしましょう。
上記の画像では「元気通信」と入力されているテキストボックスを選択しています。この状態で挿入すると、画像は「元気通信」という文言と一緒に移動することしかできません。
そうならないように、必ず上記で説明した描画キャンバスを選択した状態で挿入作業をしましょう。
描画キャンバスを選択して挿入すること
描画キャンバスを選択しないで挿入するとグループ化が適応されない状態で画像が入ることになります。これでは簡単にコピーや貼りつけができなくなるため作業性が下がります。
画像がどこに挿入されたかわからなくなることもあるので描画キャンバスを選択して挿入するようにしましょう。
好きな画像や写真を挿入し個性を出してみよう!<H2>
ワードで作る手書きニュースレターは、雛形の状態で十分に個性的です。しかし、画像や写真を挿入することで、さらに個性を盛り込むことが可能です。
あなたの手を加えることで、手書きニュースレターはお客様との心の距離をさらに縮めるツールとなることは間違いないでしょう。