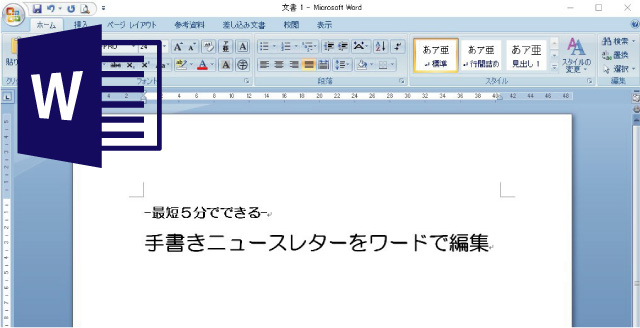
前回は、A4版手書きニュースレターのひな型を作成する際に使用されるワードのテキストボックスと描画キャンバスの挿入・文字入力・コピー・削除方法を説明しました。それにより、テキストボックスで「好きに移動できる文字」を作れることを学んでいただけたと思います。
今回は、テキストボックス内の文字における「行間」を変える方法を説明していきたいと思います。
テキストボックスの行間を変更する方法
行間とは「行と行の間隔」のことを指します。通常の行間は以下のような形です。
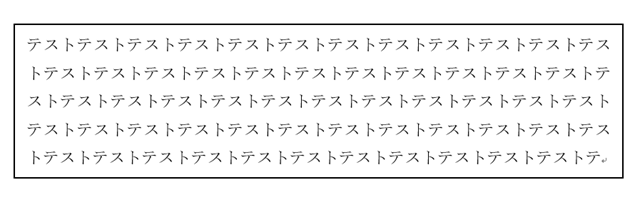
行間を拡げると以下のような形になります。隙間が大きくなったのがわかると思います。現在は「テスト」というカタカナを表示しているのでスカスカなイメージになりますが、難しい漢字がたくさん使われた文章などだと行間が広い方が読みやすい場合があります。
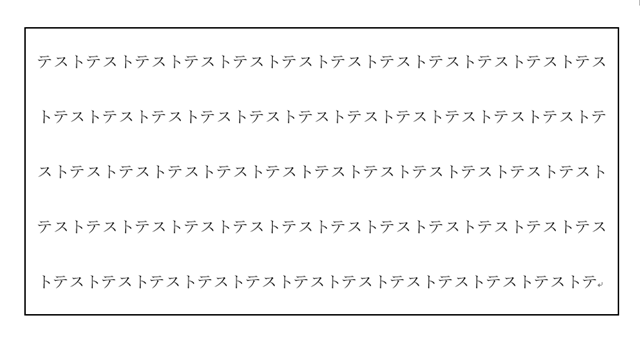
逆に行間を狭めると以下のような形になります。
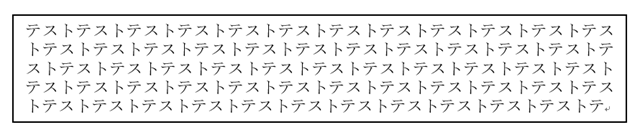
行間が狭まるとスペース内がぎゅうぎゅうになるので情報量が多くなったように感じます。カタカナや平仮名が多い文章だと問題はないですが、難しい文字が多い文章では読者にとって圧迫感が強くなる可能性があります。
文字を読むのが嫌いな人にとっては苦手意識を強めてしまう可能性もあるので注意してください。
ちなみに、縦書きだと以下の画像のようになります。最初が普通の行間、次が広い行間、最後が、狭い行間です。
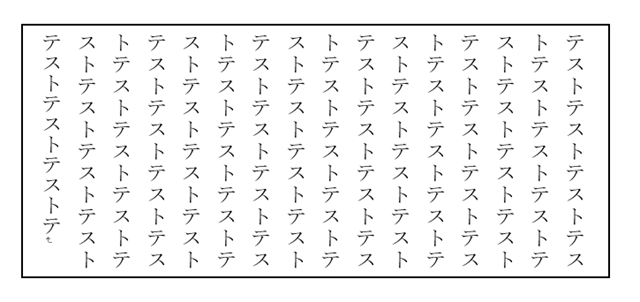
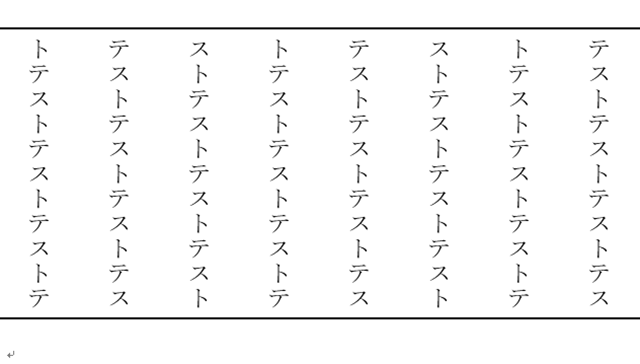
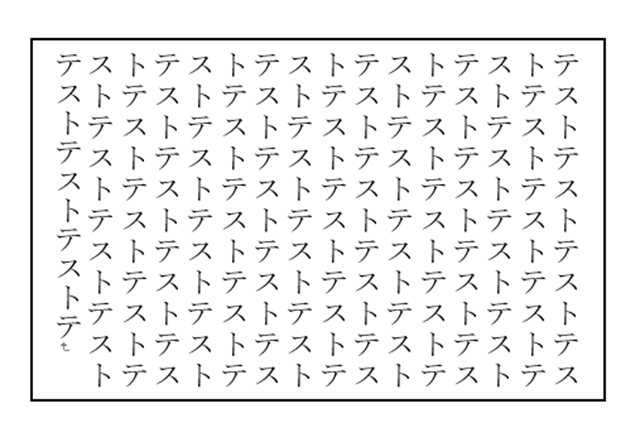
それぞれ受け取るイメージが違ってきます。あなたの伝えたいイメージどおりになるように行間は選択していきましょう。
では、行間を拡げる方法と狭める方法を分けて、詳しく説明していきます。
行間を拡げる方法 その1
行間を拡げる操作は二つの方法があります。まず、リボンで簡単に操作できる方法を説明いたします。
リボンのホームを押し、赤マルで囲んだ「行と段落の間隔」のボタンを押します。
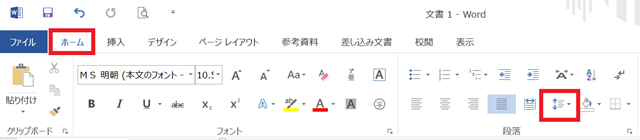
すると、以下のような選択肢がでてきます。
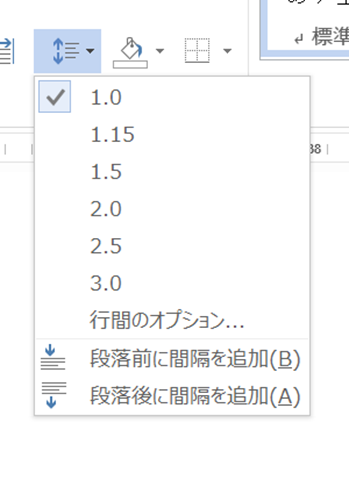
上に並んでいる数字が行間をきめる数字です。初期設定では1.0となっており行間が1行と設定されています。上記で記載した広げた行間は2.0を選択しています。3.0を選ぶとさらに行間を拡げることができます。
3.0以上に行間を拡げたい場合は、行間オプションを押します。すると、以下のようなウィンドウが開きます。

このウィンドウの行間の部分で「倍数」を選択し、間隔の部分に好きな数字をいれます。間隔を1にすると行間が1行になります。2なら2行、3なら3行、4なら4行となります。ほとんどの場合、3以上の行間というのは使いませんので予備知識として覚えておいてください。
行間を拡げる方法 その2
次に、違う手順で行間をかえる方法を説明します。まず、以下の画像のように行間を変更したい文字をドラックして選択します。
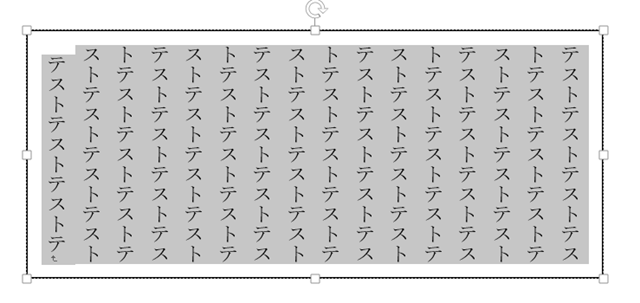
この状態で、反転している文字の場所で右クリックをします。すると以下の選択画面が開きます
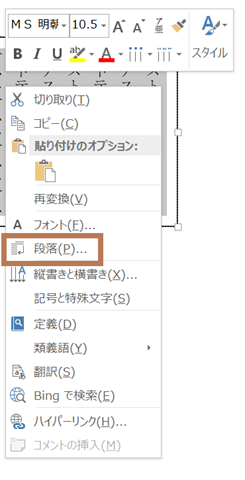
赤マルの部分である段落をクリックすると以下の段落ウィンドウが開きます。
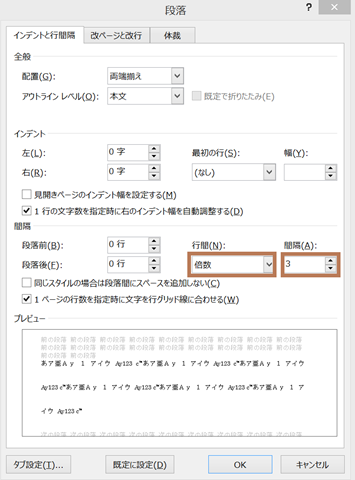
このウィンドウは3以上の行間を指定する際に開いたウィンドウと一緒です。ここの行間を倍数にし、間隔を好きな値に変更しましょう。1にすると行間は1行になります。2なら2行、3なら3行です。
細かく行間を拡げていきたい場合は、以下の画像のように行間を「固定値」にして間隔に好きな数字を入れてみましょう。
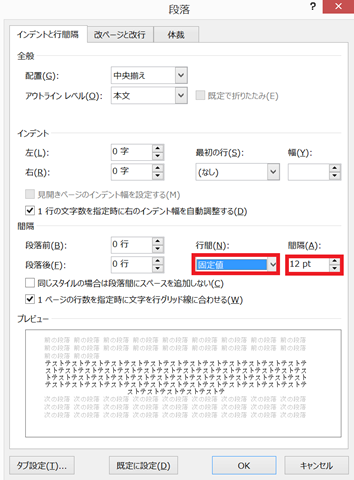
これにより1ptずつ行間を変更することが可能です。
行間を狭める方法
続いて、行間を狭める方法を説明します。
行間を狭めるためには段落ウィンドウを開きます。開き方は上記で説明したように2つの方法があります。
一つの方法が、リボンのホーム→行と段落の間隔→行間のオプションを押していって開く方法です。もう一つが、行間を変更したい文字をドラックで選択し、色が反転している文字の上で右クリックをする。そこで開いた選択肢の中から「段落」を押してウィンドウを開く方法です。
好きな方法で段落ウィンドウを開きましょう。開いたら、以下の画像で赤マルをつけた行間を「固定値」にし、間隔を12ptにしましょう。
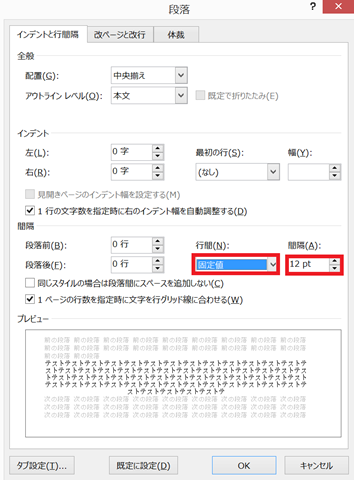
この設定にすると、最初に紹介した狭い行間になります。文字の大きさが10.5ptである場合、一番狭い行間といえるでしょう。この方法なら行間を1ptずつ変更することができるので、細かい設定をするときに便利です。
間隔のptは12よりも小さく設定できますが、フォントサイズが10.5ptである場合、これ以上小さくし過ぎると文字と文字が重なってしまい読めなくなってしまいます。文字フォントによって限界値は違いますが注意して活用してください。
行間を変更し、読みやすい文章を作成しましょう!
ワードで作る手書きニュースレターひな型は、テキストボックスに文字を入力して文章を作って作成します。
その文章は、その時々によって分量が変わってくるものです。
沢山の文字を盛り込みたいときは行間をすこし狭めて情報量を増やしてもよいです。
また、難しい漢字が多く、読むのが難しい場合は行間を拡げることで読みやすい文章にすることができます。
完成した文章によって最適な行間は変わってきます。読者にとって読みやすい文章にするためにも、その時々に合わせた行間を調節していってみてください。

