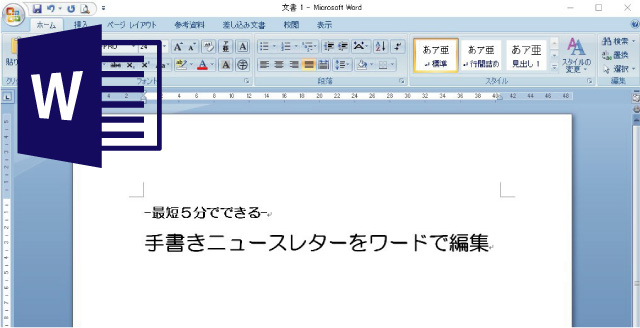
前回は、A4版手書きニュースレターのひな型がどのような構成になっているかを簡単に説明しました。また、ワードファイル内は「画像」と「描画キャンバスでグループ化されたテキストボックス」で作成されていることをご紹介しました。
今回は、実際に手書きニュースレターをワードで編集さる際に使用する「テキストボックス」の編集方法を説明させていただきます。
内容を大きくわけると以下の4つとなります。
- テキストボックスを挿入する方法
- テキストボックスに文字を入力する方法
- テキストボックスをコピーする方法
- テキストボックスを削除する方法
そして、最後に複数のテキストボックスを作るときに便利な描画キャンバスについて説明していきます。
テキストボックスを挿入する方法
今回は、手書きニュースレターをつかわずに何もかかれていないワードファイルを使ってテキストボックスと描画キャンバスの使い方を学んでいきましょう。
テキストボックスの挿入方法は二つあります。それぞれに分けて説明していきます。
挿入方法 その1
まず、ワードを立ち上げてください。すると、以下の画像のようになります。
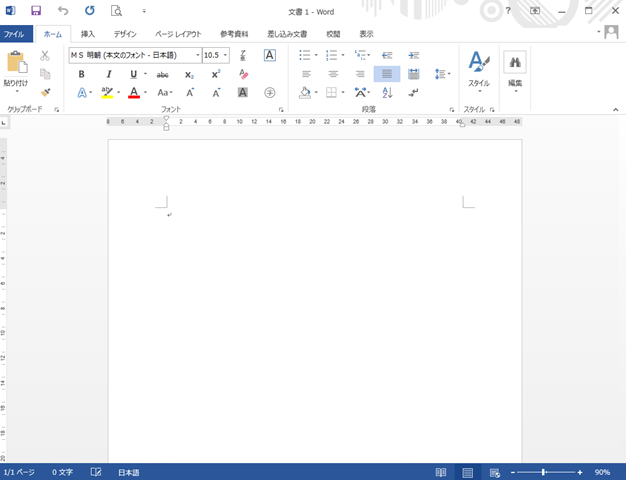
そして、下記画像で赤く囲んだ部分をリボン(ツールバー)と呼びます。
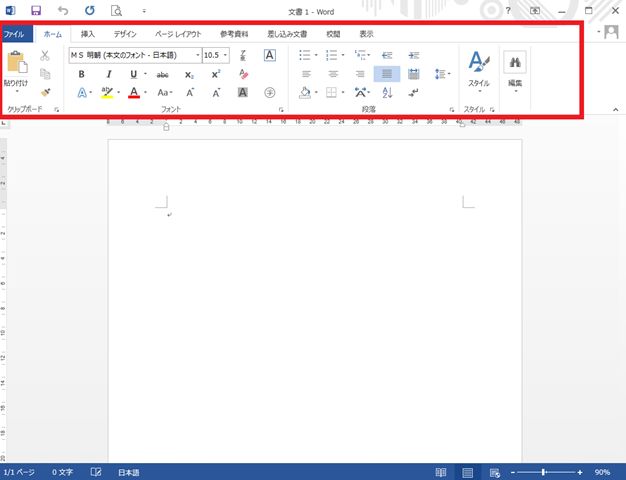
リボンを拡大します。そして、赤く囲った「挿入」をマウスのカーソルを合わせてクリックしてください。

すると、リボンが以下の画像のように変わります。

赤枠で囲った「テキストボックス」クリックしてください。すると、下記の選択画面が出て色々な種類のテキストボックスが表示されます。
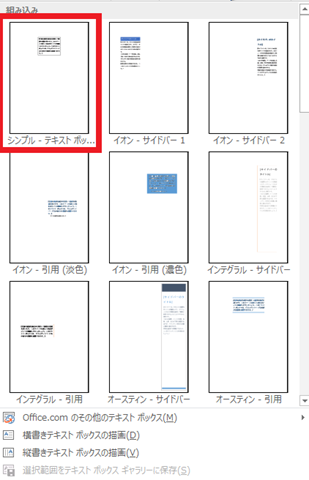
今回は、赤マルで囲った「シンプル-テキストボックス」を選択してみます。すると、下記のように文章内にテキストボックスが挿入されます。
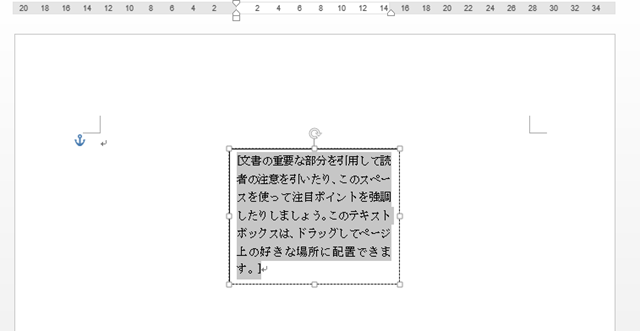
この状態でキーボードによる文字入力をすると文章が変更されます。下記の画像は「テスト」と4回入力したものとなります。

挿入方法 その2
つづいて、もう一つの挿入方法を説明します。
下記画像のようにリボンの「挿入」→「図形」を選択し、図形一覧の左上にあるアイコンに注目してください。

この左が横書きのテキストボックスであり、右が縦書きのテキストボックスになります。挿入したいテキストボックスをマウスでクリックしましょう。
その状態で、白紙の部分にマウスを移動するとマウスの形が大きい十字にかわっているでしょう。そのまま、テキストボックスを作りたい場所でドラックするとテキストボックスを作ることができます。
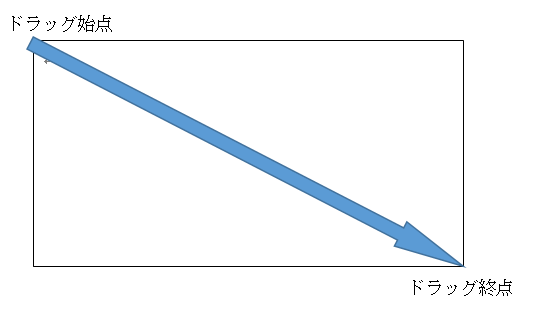
完成したテキストボックスは下記画像のような枠となります。
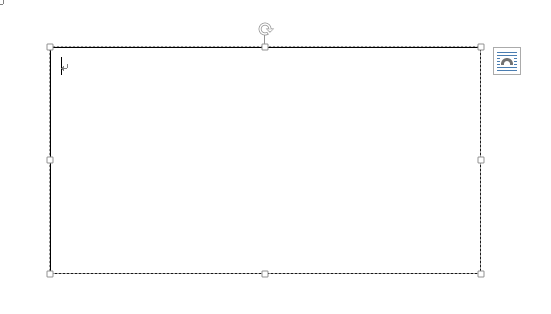
テキストボックスに文字を入力する方法
次に、テキストボックスに文字を入力する方法を説明します。テキストボックスを挿入する方法その1でおこなった文字入力は、挿入した直後でしか行うことができない手順となりますので、注意しましょう。
手書きニュースレターのテキストボックス内の文章を編集する場合は以下の手順でおこないます。ですから、手順をしっかり理解しておいてください。
テキストボックスの文字を編集したい場合は、文字の部分をクリックします。すると、テキストボックスの枠が点線で囲われ、文章中に文字入力のカーソルが現れます。

この状態でキーボードを使って文字入力をおこなえば文章を入力・編集することが可能です。
ちなみに、テキストボックスの枠をクリックし、マウスカーソルを枠線に合わせると十字矢印が出てくると思います。その状態で、マウスをドラッグするとテキストボックスを好きな場所に移動することが可能です。
テキストボックスの大きさを変えたい場合は、枠線の上にある白丸にマウスを合わせてください。すると両矢印のマークがでてきます。そのマークが出ている状態でドラッグするとテキストボックスの大きさを変更することができます。
テキストボックスに文字をコピーする方法
テキストボックスはコピーし、好きなところに複製することが可能です。テキストボックスの枠線をクリックし下記画像のように枠を実践にします。

この状態で、枠線にマウスを合わせて「右クリック」してください。すると、以下のような選択画面が出てきます。
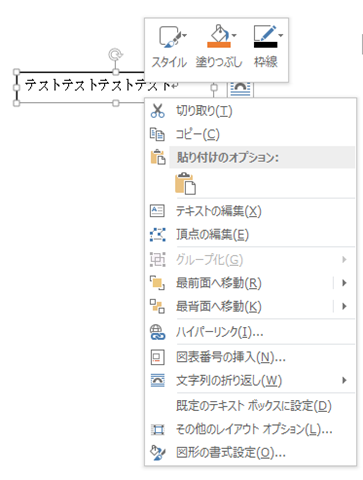
このコピーを押し、同じテキストボックスを貼りつけたい場所で右クリックして「貼りつけ」を押すことでテキストボックスをコピーすることができます。実際に貼りつけたものが下記の画像となります。
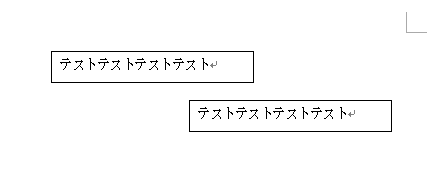
テキストボックスに文字を削除する方法
次は、テキストボックスを削除する方法を説明します。まず、コピーと同じようにテキストボックスの枠線をクリックして実践にします。

この状態でキーボードの「delete」ボタンを押してください。そうすることでテキストボックスは削除することができます。
複数のテキストボックスを作るときは描画キャンバスを使おう
好きな場所に好きな文字を入力できるテキストボックスは非常に便利です。しかし、複数つかって文章をつくっていると編集・コピー・削除するのが大変になります。
なぜなら、挿入したテキストボックスを一つずつ編集しなければならないからです。そこで、おススメしたいのが描画キャンバスというものです。
描画キャンバスは、リボンの「挿入」ボタンを押し、「図形」を選択することで出てくるリストの一番下の「新しい描画キャンバスを作成する」をクリックすることで作成できます。
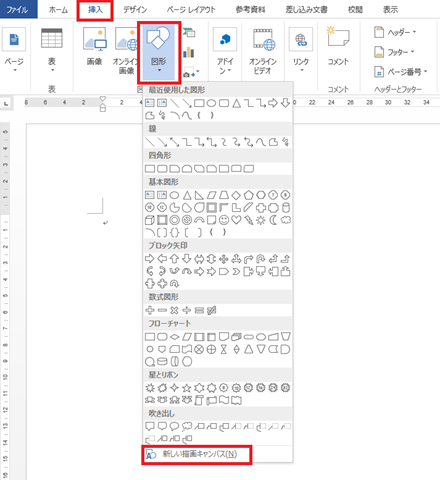
下記の画像の白枠が描画キャンバスと呼ばれるものです。
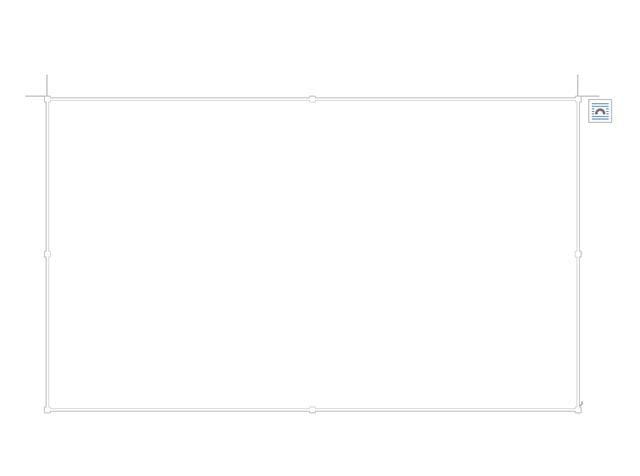
この枠が表示されている状態で、上記の「テキストボックスの挿入その2」で説明した操作をおこなうと描画キャンバスの中にテキストボックスを作ることができます。ただし、「テキストボックスの挿入その1」では、描画キャンバス内にテキストボックスを作ることはできないので注意してください。
描画キャンバスの中につくったテキストボックスや図形は、描画キャンバスを移動すると一緒に移動することができます。また、コピーも削除も描画キャンバスを選択して操作するだけで一括しておこなえるメリットがあります。
テキストボックスの操作方法をマスターしよう!
テキストボックスの挿入・文字入力・コピー・削除方法は一件大変そうにみえますが、やってみると簡単です。初めて操作する人は苦手意識が芽生えるかもしれませんが騙されたと思って挑戦してみてください。
テキストボックスを思うように操作することができるとワードでの作業も楽しくなります。
そうなれば手書きニュースレターも楽しみながら作成できますし、お客様を集めるためのチラシも簡単に作れるようになるでしょう。

