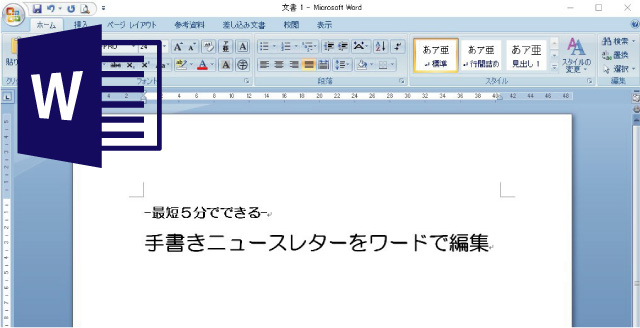
前回は、ニュースレターに画像や写真を挿入する方法を説明しました。今回はタイトルを制作する手順を解説していきます。
手書きニュースレターのタイトルを制作するのは難しくありません。前回までに説明したワードの機能を思い出しながら一つずつ作っていきましょう。
タイトルをつくる手順
タイトルは5つの手順で完成できます。
- タイトル部分の構成を確認する
- タイトル名を変更する
- サブタイトルを変更する
- 発行番号や発行企業名を変更する
- 好みの配置に変更する。
一つずつわけて解説します。
タイトル部分の構成を確認する
最初にタイトルの場所と構成を再確認しましょう。手書きニュースレターのタイトルは以下で示す赤で囲んだ部分です。
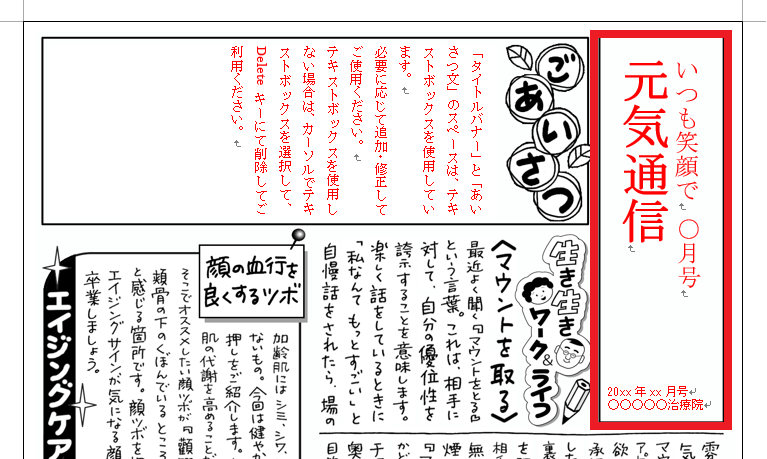
タイトルの構成は以下です。
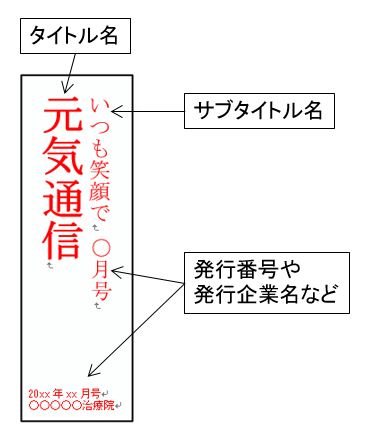
タイトル名を変更する
タイトル名を変更しましょう。
変更する場合はタイトルがかかれているテキストボックスをクリックしカーソルが点滅している状態にします。以下の画像のような状態です。

今回はタイトル名を「わくわく通信」にします。変更すると以下のようになります。

これでタイトル名の変更は完了です。
サブタイトル名を変更する
サブタイトル名を変更します。タイトル名変更のときと同じようにテキストボックスをクリックしカーソルが点滅している以下の状態にします。

今回のサブタイトル名は「毎日たのしい」に変更します。変更すると以下のようになります。

これでサブタイトル名の変更は終了です。
発行番号や発行企業名を変更する
タイトル部分にある残りのテキストボックスも適した状態に変更していきます。
タイトル名やサブタイトル名と同様にテキストボックスをクリックしてカーソルが点滅している状態にしてから変更しましょう。
今回は、以下のように変更しました。

好みの配置に変更する
タイトル名、サブタイトル名、発行番号・発行企業名を変更することができたら、後は好みの配置にしましょう。
テキストボックスを移動するときは「テキストボックスの枠」をクリックし、枠の上にマウスのカーソルを移動させます。その状況でマウスの矢印が十字矢印にかわった状態のときにドラッグしてテキストボックスを移動することで可能です。
先程のように文字を入力できる状態、すなわち、カーソルが点滅している状態では移動できないので注意してください。
今回は、以下のように配置を変更しました。

あなただけのタイトルでお客さんの目を引こう!
手書きニュースレターのイメージはタイトルによってかわってきます。
文字の大きさや配置、書体を変更しつつ、あなたがお届けしたいタイトルをつくってみましょう。
ただし、最初から完璧なものをつくるのは難しいです。
発行を重ねるごとに少しずつ手を加えていくことがいいでしょう。
イラストなどを挿入するだけでもイメージがかわるので是非やってみてください。
一度つくったタイトルはコピーして次の号に貼りつけて使用することもできます。
ワードでの編集が苦手な人でも簡単にできるので是非トライしてみてください。

