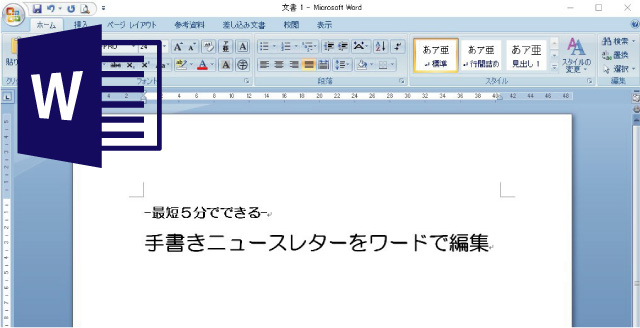
前回は、手書きニュースレターの裏面の記事を作成する方法をご紹介しました。これにより表面も裏面も作成することができるようになりましたね。
今回は、さらに手書きニュースレターを充実させるために挿入できる地図をオートシェイプで作っていこうと思います。
地図を作るときに知っておいてスキル
オートシェイプで地図を作成するときに知っておいて欲しいスキルは以下です。
- オートシェイプを挿入する
- オートシェイプの枠線と塗りつぶし色を変更する
- オートシェイプに文字を入力する
- 複数のオートシェイプを組み合わせて地図を作る
解説していきます。
オートシェイプを挿入する方法
今回は、手書きニュースレターの裏面右下に地図を作成していきます。まずはオートシェイプを挿入する方法です。
リボンの「挿入」をクリックし「図形」を選択します。すると以下のようなメニューが出てきます。
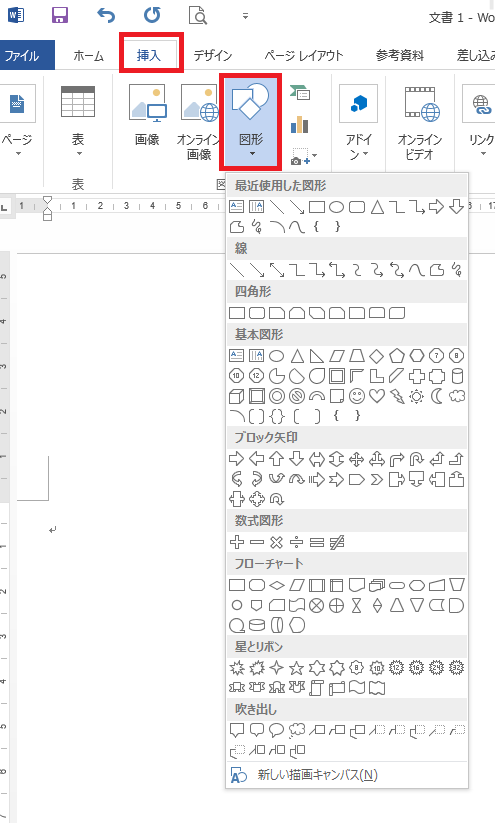
好きな図形をクリックし、任意の場所でドラッグすることでオートシェイプを挿入することができます。今回は□を選択し棒状の長方形を作成しました。これを道路の表示にしていきます。
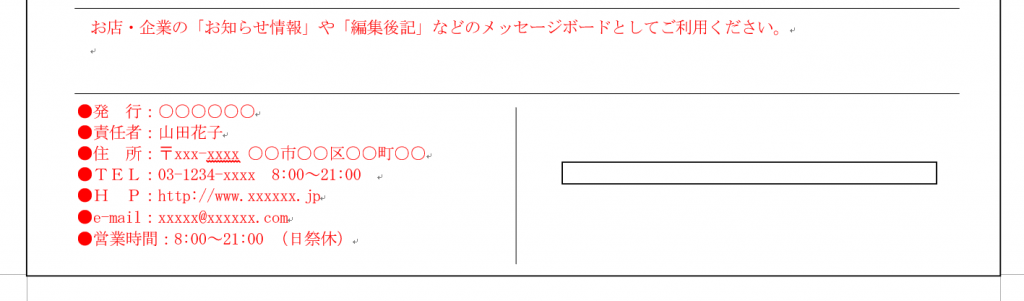
オートシェイプの枠線と塗りつぶし色をかえる方法
オートシェイプを挿入できたら枠線を削除し、道路に見えるように塗りつぶしの色を灰色に変えていきます。
オートシェイプの上で右クリックをすると以下のメニューが表示されます。
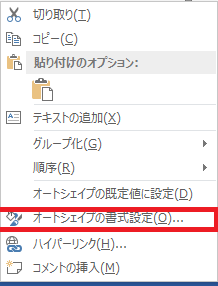
このメニューの「オートシェイプの書式設定」をクリックします。すると以下のウィンドウが表示されます。
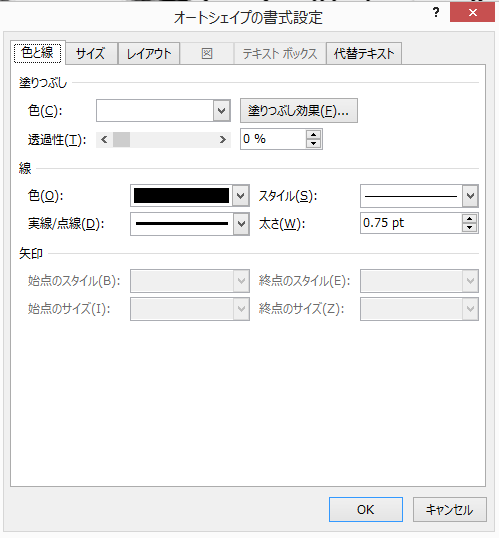
塗りつぶしの色を変更しましょう。表示しているウィンドウの塗りつぶし欄の色の横にある白枠をクリックしてください。すると以下のようにかわります。
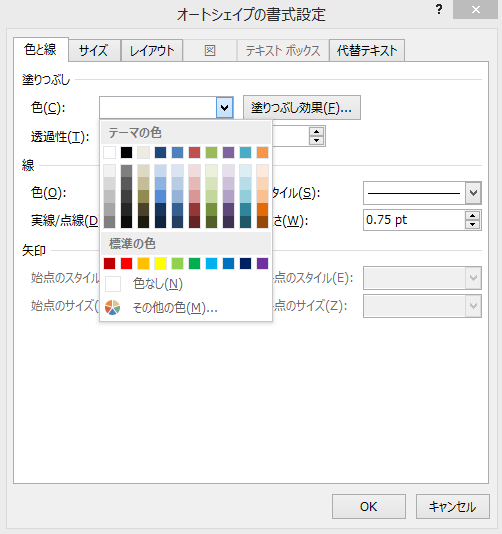
この色の中から灰色をクリックしてください。これで塗りつぶしの色は灰色に変わります。
続いて、枠線を消します。ウィンドウの中段にある「色」の右横の黒が表示されている枠をクリックしてください。すると以下のように変わります。
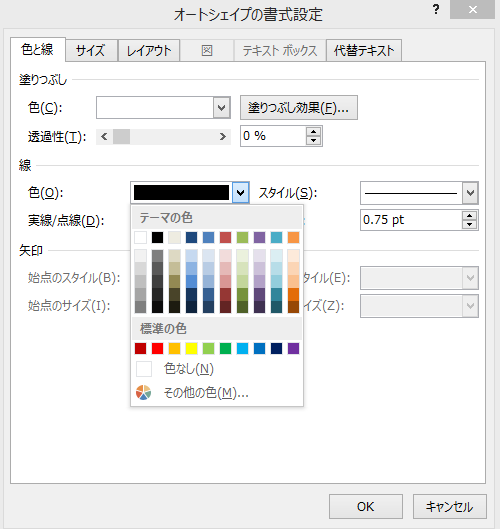
このメニューから「色なし」をクリックします。これで枠線はなくなります。ウィンドウの右下の「OK」をクリックするとオートシェイプは以下のように変更されます。
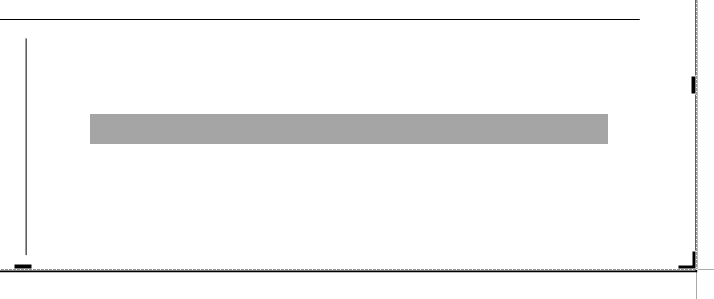
オートシェイプに文字を入力する
オートシェイプで作った灰色の棒が、どこの道路を示しているのかをわかりやすくするためにオートシェイプに文字を入力して道路名がわかるようにします。
オートシェイプを右クリックし、「テキストの追加」を選びましょう。
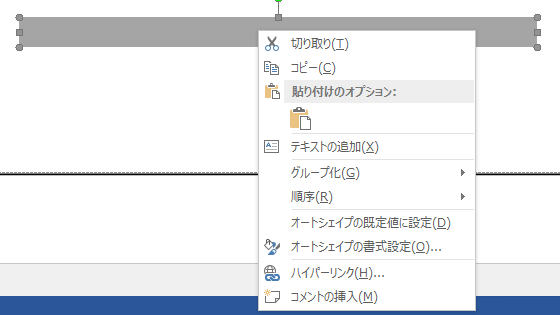
これで文字を入力することができます。今回は「○○号線」と入力します。すると以下のようになりました。
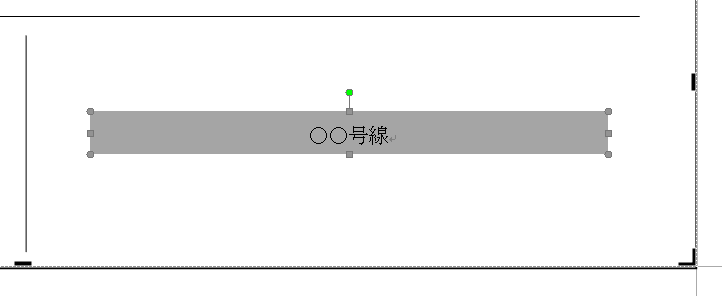
道路名は国道、都道府県道の号線名を記入するか、「○○通り」などの道路名称を記入するとわかりやすいでしょう。
複数のオートシェイプを組み合わせて地図を作る
複数のオートシェイプを組み合わせて地図を作成しましょう。一例を記載しておきます。
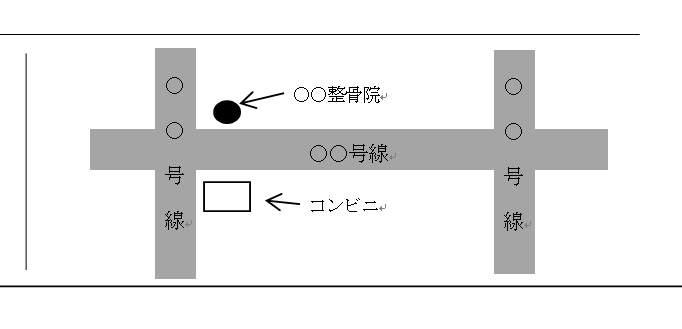
わかりやすい道路名と目印となる建物が記載されていればOKです。交差点の角地に立地している場合は作りやすいですね。
直線道路の途中にある場合は、目印となるものを記載し「ここから100m」などと寸法をいれることでも見やすい地図になります。
簡単な地図をのせてお客様を誘導しましょう!
すでに場所がわかっているお客様には必要ないですが、ニュースレターを知り合いに紹介してもらうときや新規のお客様にお知らせするときには地図があると非常に便利です。
わからない場所には人は行きません。わかるからこそ行くのです。パッと認識できるように簡単な地図があるとお客様は安心しますので是非、作成して、ニュースレターに挿入してみてください。
オートシェイプになれていないと作るのに時間がかかるかもしれません。しかし、一度作ってしまえばコピー&ペーストでさまざまな場所で活用することができます。お時間のあるときにチャレンジしてみてくださいね。

